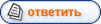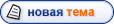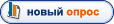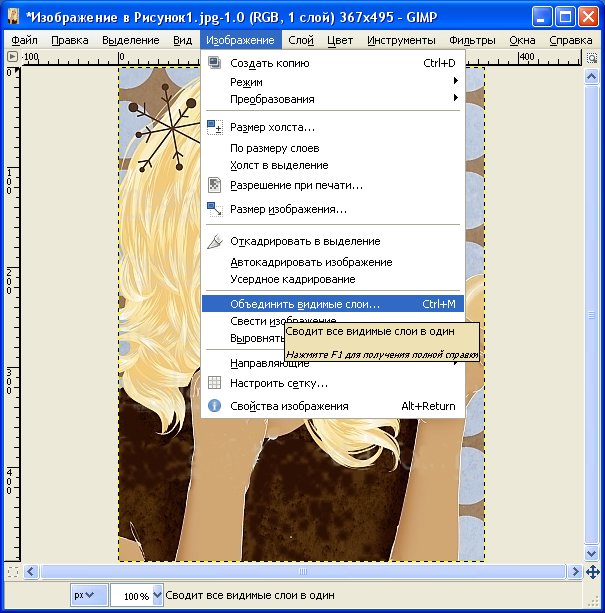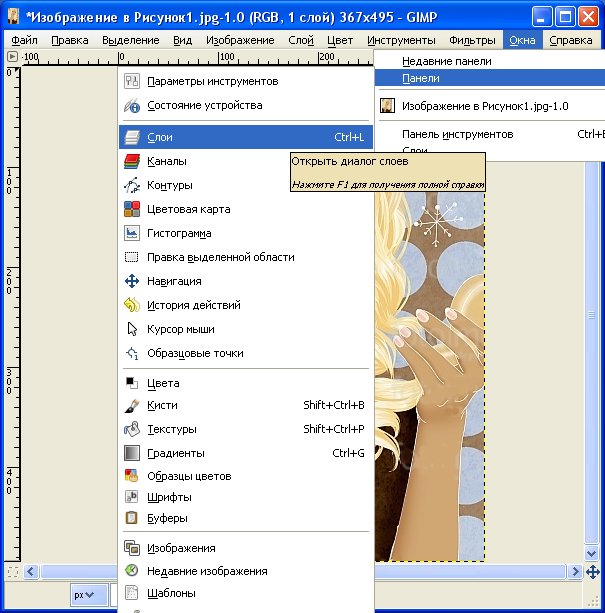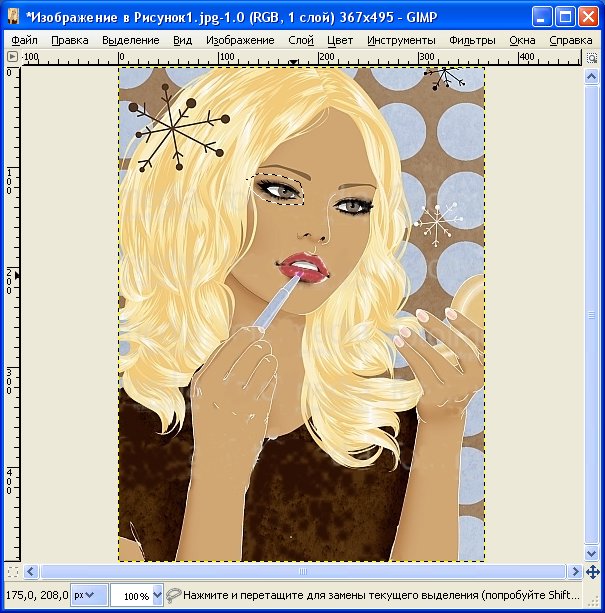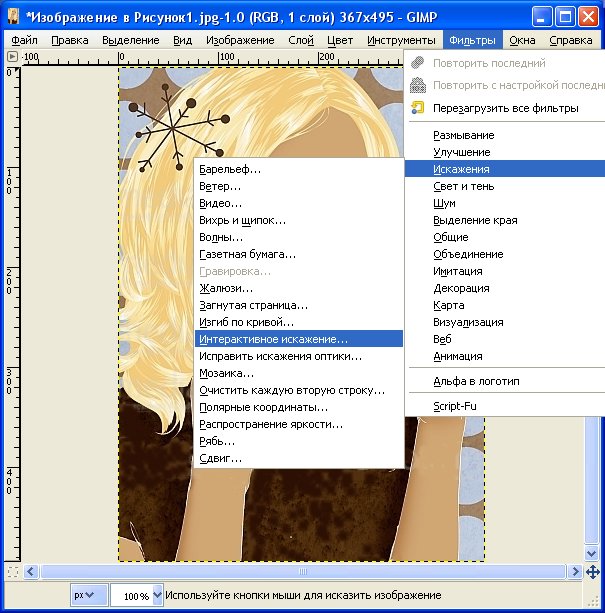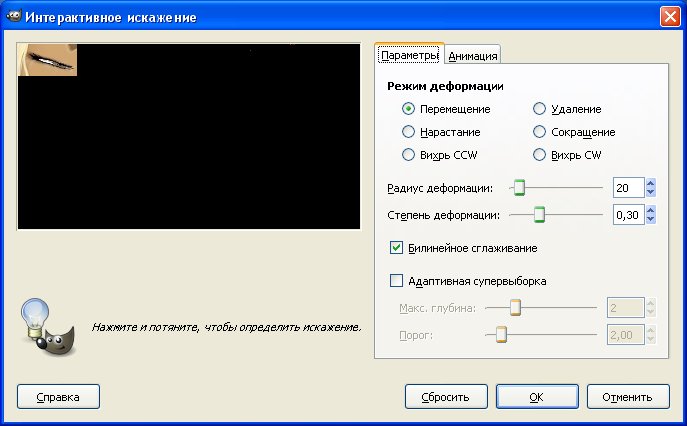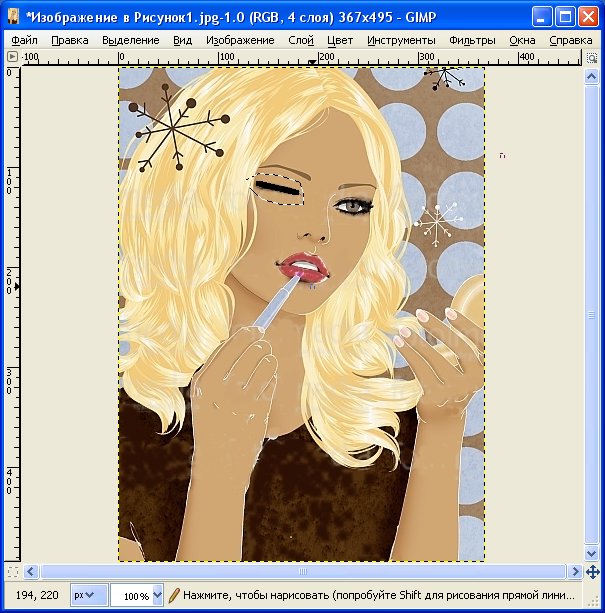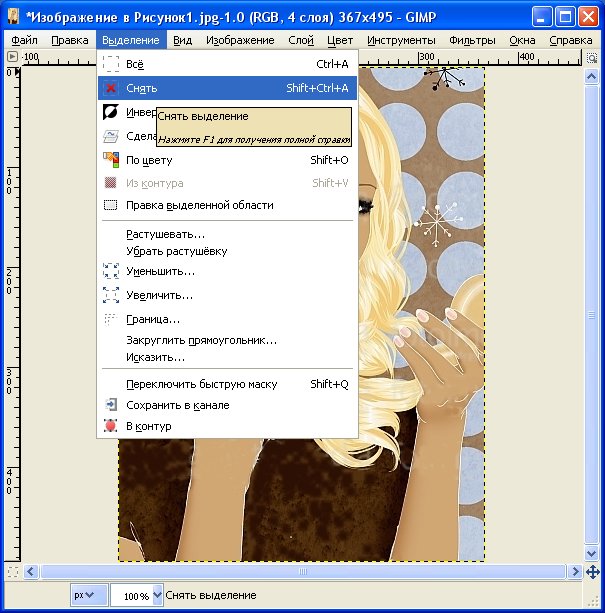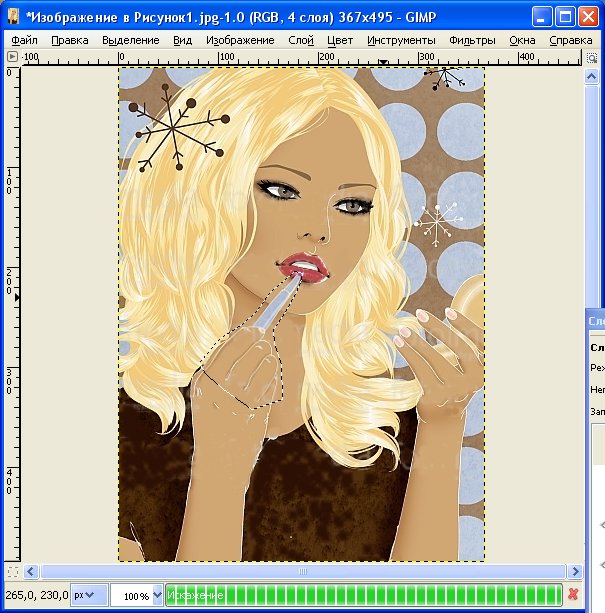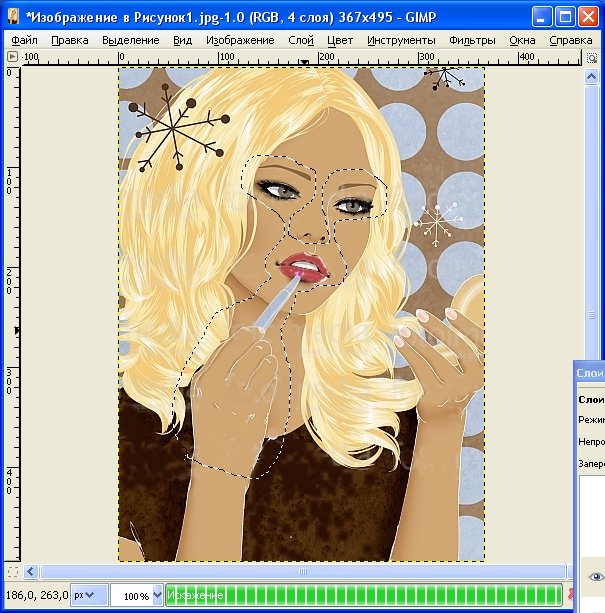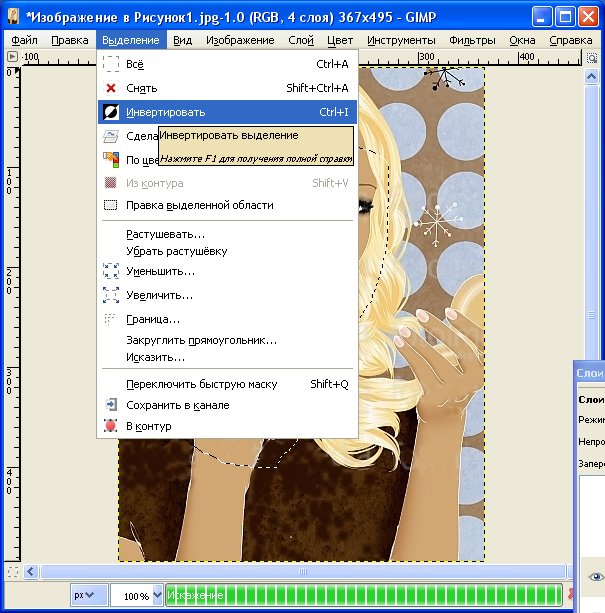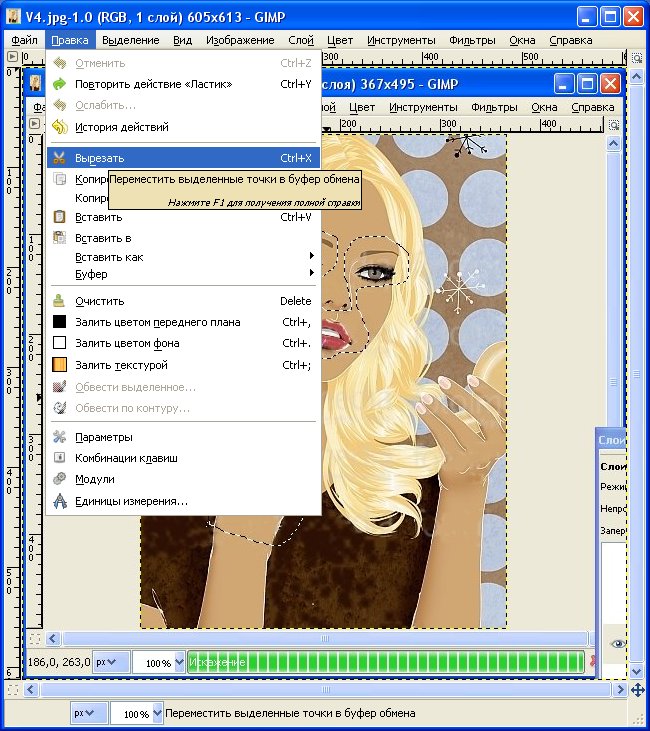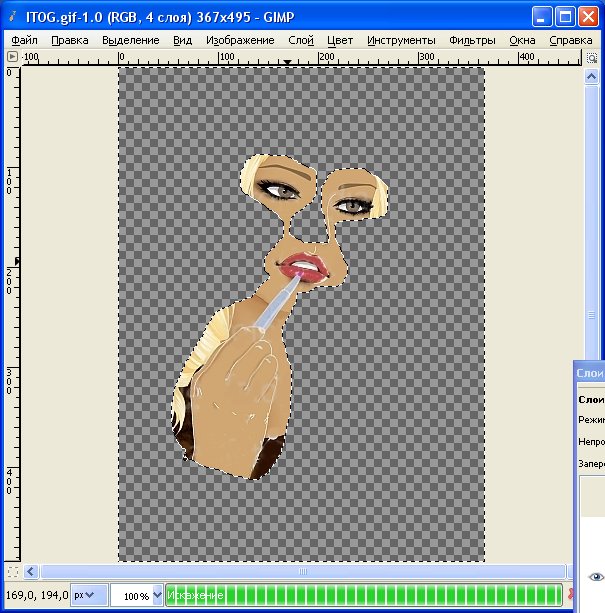| chuhpe | Дата: Воскресенье, 23.11.2008, 17:15 | Сообщение # 1 |
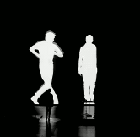 Сэнсэ́й
Группа: Администраторы
Сообщений: 627
Награды: 49
Репутация: 14
Статус: Оффлайн
| К продолжению нашей темы- хотелось бы очень научиться анимировать людей и животных.Что бы глаза моргали, руки и хвосты двигались.Ну и прочее.Заранее спасибо от Chuhpe!
|
| |
| |
| bnksb | Дата: Четверг, 27.11.2008, 17:08 | Сообщение # 2 |
|
Admin
Группа: Администраторы
Сообщений: 1717
Награды: 111
Репутация: 56
Статус: Оффлайн
| Главная страничка форума Графический редактор GIMP. Уроки и помощь при работе с GIMP.
Посмотреть и скачать учебник(в формате PDF) для начинающих по графическому редактору можно здесь->Учебник по графическому редактору GIMP
Возьмём в качестве исходника следующий рисунок->
Заставим девушку моргать глазами м рукой красить губы.
В самом начале проведём следующую операцию. Поскольку фоновый слой всегда загружается с прикреплённым белым слоем, а мы собираемся максимально уменьшить размер (вес) файла анимации, то переведём белый прикреплённый фон в прозрачный. Воспользуемся меню"Изображение" и выберем->"Объединить видимые слои"->
Тепеь заставим девушку красить губы рукой.Активируем в "Диалоги слоёв" второй слой->
Откроем "Диалоги слоёв"->
Создадим 3 копии фонового слоя ( всего должно быть 4 слоя). Активируем 3 слой, если считать снизу и отключим видимость последнего 4 слоя.->
Теперь у нас в окне редактирования виден 3 слой и он активирован, вот с ним мы и начнём работать.
На панели инструментов выбираем->"Свободное выделение" и выделяем левый глаз. Следует отметить, что выделение должно немного отступать от самого глаза, это нужно для того чтобы было видно цвет веко глаза.->
Воспользумся меню "Фильтры"->"Искажения"->"Интерактивное искажение"->
У нас откроется окно "Интерактивное искажение", где будет видно только наше выделение (левый глаз)->
При наведении курсора на глаз в этом окне, он превратится в крестик, а это значит, что мы можем менять размеры глаза. Наводим крестик на верхнее веко глаза, нажимаем левую клавишу мышки и не отпуская двигаем точку верхнего веко так чтобы глаз закрывался, затем отпускаем левую клавишу мышки, и по аналогии двигаем следующую точку верхнего веко. Таким образом добиваемся максимального закрытие глаза верхним веко. Аналогичную операцию проводим и с нижним веко. Вот что должно получится в итоге->
Жмём кнопку "ОК" и в окне редактирования появится изменённое изображение левого глаза. Как видно, глаз у нас не полностью закрыт, для удаления этого недостатка воспользуемся инструментом "Карандаш", цвет чёрный, размер кисти-(05)->
Подводим карандаш к левому краю глаза и щёлкаем левой клавишей мышки, так чтобы точка была по середине, затем нажимаем на клавиатуре клавишу "Shift" и не отпуская её переводим курсор к правому краю глаза и щёлкаем левой клавишей мышки, и отпускаем клавишу "Shift". В результате приоткрытая часть глаза будет закрыта чёрной чертой. Вот, что должно получиться.->
Воспользуемся меню "Выделение" и снимем выделение.->
Теперь, мы можем полюбоваться анимацией, включив её в меню "Фильтры"->"Анимация"->"Воспроизведение". Девушка будет подмигивать нам левым глазом.
Теперь переходим к правому глазу, можно полностью повторить все действия проделанные с левым глазом, а можно про экспериментировать,-> точно выделить правый глаз, взять пробу цвета пипеткой, залить с помощью инструмента заливка, и провести карандашом прямую линию имитирующую закрытый глаз. Может получится лучше, а может и нет.
Теперь заставим девушку красить губы рукой. Для этого активируем в "Диалоги слоёв" второй слой.->
Выделяем руку с карандашом.->
Воспользуемся в меню "Фильтры"-> "Искажение"-> "Интерактивное искажение", и в открывшемся окне чуть-чуть сдвинем руку с карандашом вправо.
Следующий шаг-> активируем 4 слой в окне "Диалоги слоёв", и сдвигаем руку с карандашом чуть-чуть влево. Вот собственно и всё, результат можно посмотреть в окне "Воспроизведение"
Теперь, если мы посмотрим на размер файла анимации, то увидим, что по сравнению с исходником его размер значительно увеличился, что конечно увеличит время загрузки картинки. Уменьшим его размер.
Для GIMP2.6.12 это очень просто-> меню "Фильтры"->"Анимация"->"Оптимизация (для GIF) и всё!
В GIMP2.4 придётся проделать следующие операции->
для этого выделим те части изображения, которые мы анимировали.->
Для того, чтобы во 2;3;и4 слое оставить только анимированные части рисунка воспользуемся меню "Выделение" и "Инвертируем" изображение->
Этим шагом мы выделили все не анимированные части, и просто их вырежем для 2;3;и 4 слоя используя меню "Правка".
Активируем 2 слой через меню "Правка"->"Вырезать" убираем не активную часть 2 слоя.->
По аналогии проводим подобные действия с 3 и 4 слоем. Отключаем в "Диалоге слоёв" видимость "Фоновый слой" и в окне редактирования увидим эту не приглядную картинку->
Однако на качество анимации это ни как не повлияло. Сравним вес исходника (JPEG) и анимации (GIF)-> 141 и 158 Кбайт, ну разница не велика, а это как раз , то что нам и нужно.
Снимаем выделение и сохраняем, как GIF анимацию, устанавливаем задержку между кадрами 400 миллисекунд.
А вот и конечный результат.->
Удачи!
BNKSB
|
| |
| |
| solopupohka | Дата: Среда, 19.08.2009, 18:21 | Сообщение # 3 |
 Новичок
Группа: Пользователи
Сообщений: 3
Награды: 0
Репутация: 0
Статус: Оффлайн
| Скажите, пожалуйста, а в GIMPe 2.6.6 можно анимировать людей и животных?
|
| |
| |
| bnksb | Дата: Четверг, 20.08.2009, 10:18 | Сообщение # 4 |
|
Admin
Группа: Администраторы
Сообщений: 1717
Награды: 111
Репутация: 56
Статус: Оффлайн
| Если Вы имеете ввиду создавать мультики, то в GIMP Вы можете создавать анимацию прорисовывая каждый кадр анимации с помощью планшета, или использовать расширение GAP, которое позволяет создавать анимацию в автоматическом режиме.->
Можно использовать и современные технологии основанные на 3D графике программы (Ulead Cool 3D Production Studio, или 3D Studio MAX) позволяют это делать гораздо проще и легче.
Вот пример, анимация созданная в Ulead Cool 3D Production Studio->
А это просто фильтр "Интерактивное искажение в GIMP->
Удачи и хорошего настроения, solopupohka!
|
| |
| |
| solopupohka | Дата: Четверг, 20.08.2009, 17:11 | Сообщение # 5 |
 Новичок
Группа: Пользователи
Сообщений: 3
Награды: 0
Репутация: 0
Статус: Оффлайн
| спасибо вам большое за совет и ответ 
|
| |
| |