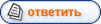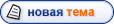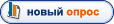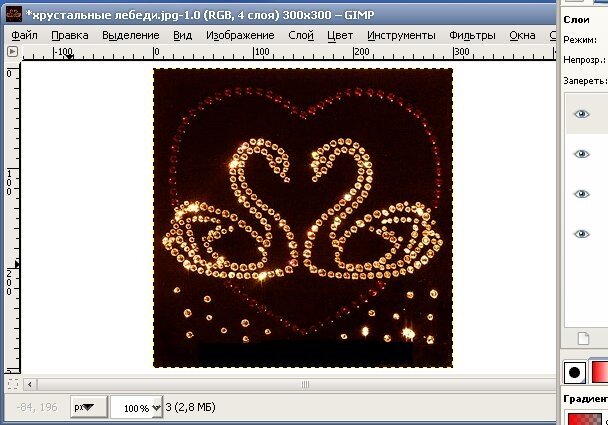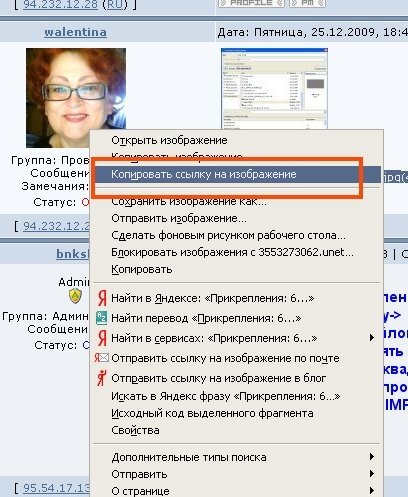Вот исходная картинка->
Открываем её в окне редактирования, просто перетащим мышкой из папки, где она хранится->
Создадим дополнительно три слоя(всего должно быть 4 слоя) исходной картинки в "Панели диалогов слоёв" с помощью кнопки "Создать копию активного слоя" (эта кнопка отмечена красным кружочком).
Активируем слой фон, и включим его видимость, а видимость остальных слоёв отключим.->
Теперь, мы будем изменять оттенки цвета на каждом слое.
Меню "Цвет" окна редактирования, и выбираем "Цветовой баланс".->
У нас откроется окно коррекция цветового баланса. Выберем изменяемую область->"Светлые части", и установим значение цвета "пурпурный" и "красный" равный 100. Если получившийся цвет картинки нас устраивает, то смело жмём кнопку "ОК"->
Вот цвет, который мне понравился, Вы должны сразу же увидеть это в окне редактирования.->
В панели "Диалога слоёв" активируем слой 1, и по аналогии изменим цвет этого слоя на зелёный.->
Вот какие настройки я установил для получения зелёного цвета в "Окне коррекции цветового баланса"->
А вот какой цвет получился при применении этих настроек.->
Теперь активируем слой 2 в "Диалоге слоёв" и изменим цвет этого слоя на синий.
Вот какие настройки я применил.->
А вот какой цвет получился.->
Активируем теперь 3 последний слой в "Диалоге слоёв" и изменим цвет на жёлтый.
Вот настройки.->
А вот какой цвет получился у слоя 3->
Теперь через меню "Фильтры" окна редактирования,->"Анимация", и выбираем "Воспроизведение", можно посмотреть, что у нас получилось и подобрать необходимую скорость. Если Вас всё устраивает, то можете сохранить как GIF анимацию, с подобранной скоростью задержки кадров.
Ну, а мы наложим сверкающие звёздочки на эту анимацию.
Меню "Фильтры"->"Свет и тень"->"Сверхновая..."->

У нас открылась окно с эффектом "Сверхновая".
Для активного слоя 3 (жёлтая картинка) выбираем следующие параметры.->
Цвет звёздочки->Жёлтый"
Радиус звёздочки-> 4
Число лучей звёздочки-> 150
Наведём курсор на перекрестие направляющих (картинка в окне "Сверхновая"), нажмём на левую клавишу мышки, и не отпуская её перетащим звёздочку в то место, которое Вы считаете нужным. Жмём кнопку "ОК" и звёздочка сразу же появится на активном слое (у нас слой 3).
Далее для наложения следующей звездочки жмём меню "Фильтры" и выбираем->"Повторить с настройками Сверхновая" и курсором устанавливаем звёздочку в другое место (параметры звёздочки можете менять по своему вкусу).
Таким образом, Вы можете наложить этот эффект столько, сколько Вам необходимо.
Я ограничился нанесением на каждый слой по три звёздочки с эффектом "Сверхновая"->
Следом активируем слой 2, 1 и Фон, и разбрасываем на них звёздочки с эффектом "Сверхновая"
Цвет для слоя 2->Синий
Для слоя 1->Зелёный
Для слоя "Фон"->Красный
Места для звёздочек выбираете самостоятельно.
Ну и в заключении заставим биться сердечко.
На панели инструментов выбираем инструмент "Лассо", и включаем кнопку->"Добавить к текущему выделению"->
Выделяем верхний контур сердечка над лебедями, а затем нижний под лебедями, у нас появилось выделение, состоящее из двух выделения, но так как мы нажали кнопку "Добавить к текущему выделению", то это одно и тоже выделение состоящие из двух.->
Активируем слой 1, через меню "Фильтры"->"Искажения" включаем "Интерактивное искажение", и по периметру сжимаем сердечко, чуть-чуть.
Активируем слой 3, и по аналогии применяем к нему фильтр "Интерактивное искажение", но на этом слое РАЗЖИМАЕМ СЕРДЕЧКО ПО ПЕРИМЕТРУ.
Вот и всё. Сохраняем,как GIF анимацию и устанавливаем задержку между кадрами 300 миллисекунд.
Вот результат.->
К этому уроку я прикладываю Файл GIMP XCF, скачав который и открыв в GIMP, Вы можете посмотреть и изменить скорость, установленные выделения, откорректировать цвета, уменьшить или увеличить число слоёв.->
Файл GIMP XCF, хрустальные лебеди.
Удачи!