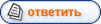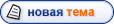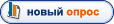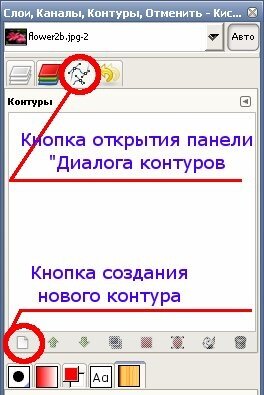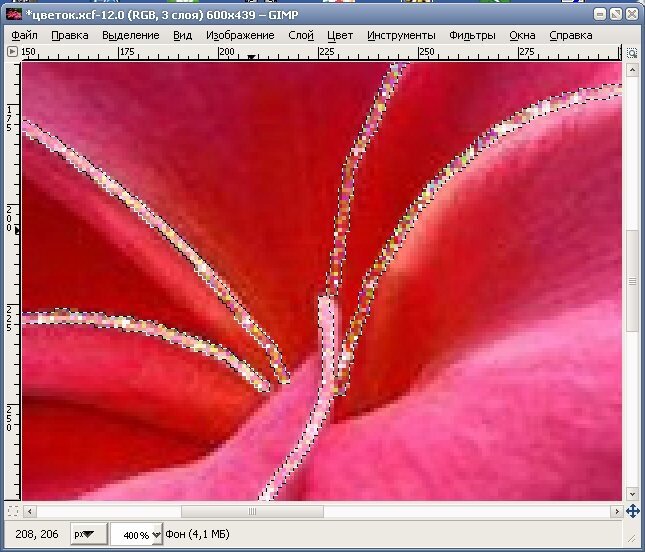| bnksb | Дата: Четверг, 13.08.2009, 23:04 | Сообщение # 1 |
|
Admin
Группа: Администраторы
Сообщений: 1717
Награды: 111
Репутация: 56
Статус: Оффлайн
| Главная страничка форума Графический редактор GIMP. Уроки и помощь при работе с GIMP.
Посмотреть и скачать учебник(в формате PDF) для начинающих по графическому редактору можно здесь->Учебник по графическому редактору GIMP
Вот исходная картинка. (Подробнее о наложении блёсток (глиттеров) можно посмотреть здесь->GIMP2 анимируем блестяшки на картинке,работа с глиттерами.)->
Откроем "Диалог контуров".
Меню "Окна", и выбираем "Контуры"->
На панели диалогов, у нас откроется "Диалог контуров"->
На панели инструментов включаем инструмент "Контура"->
В отличии от выделения, контур может быть, как замкнутым, так и не замкнутым. В этом уроке, мы будем использовать не замкнутые контура.
Увеличим масштаб нашей картинки до 200%, чтобы легче было наносить контур.
Выбираем элемент картинки на который мы хотим нанести линию блёсток, наводим курсор на этот элемент, и щёлкая левой клавишей мышки аккуратно наносим линию контура, в виде маленьких прямых отрезков (при необходимости, всегда можно отменить последний узел контура через меню "Правка").->
Смотрим на панель "Диалогов контуров"->у нас появился первый контур, переименуем его цифру 1 , чтобы в дальнейшем не запутаться (просто щёлкнем дважды левой клавишей мышки по его названию в "Диалоге контуров", и пропишем цифру 1)/
После создания первого контура, выбираем второй элемент картинки, куда мы будем наносить линию блёсток, и в панели "Диалогов контуров" смело жмём кнопку "Создать новый контур" ->
У нас откроется окно "Новый контур", пропишем имя контура цифрой 2.->
В "Диалоге контуров" у нас появился новый контур 2.->
Наводим курсор на место где будет вторая линя блёсток, и прощёлкиваем левой клавишей мышки второй контур на нашей картинке.->
Действуя по аналогии, создаём необходимое количество контуров, я создал для этой картинки 11 контуров.
На этой картинке показан последний 11 контур, а в "Диалоге контуров" я специально включил видимость всех контуров для наглядности.->
Вот так выглядит "Диалог контуров" с созданными мною 11 контурами.->
Создадим теперь выделение вдоль каждого контура толщиной 3 пикселя, именно туда мы будем заливать блёстки.
Воспользуемся для этого быстрой маской, и обведём по маске созданные контура кистью белого цвета диаметром 3 пикселя. В результате после отключения быстрой маски мы получим нужные нам выделения вдоль контуров.
Включи быструю маску, меню "Выделение"->"Переключить быструю маску".->
В результате, мы получим картинку с наложенной на неё быстрой маской.->
Настроим инструмент кисть на панели инструментов.
Включаем цвет переднего плана белый, и выбираем кисть->circle (03)->
Обрисуем каждый наш контур этой кистью белого цвета.
Для этого активируем контур 1 в "Диалоге контуров", и через меню "Правка" выбираем "Обвести по контуру"->
У нас откроется окно "Обводка по контуру" -> выбираем инструмент кисть, которую мы настроили ранее на панели инструментов, и смело жмём кнопку обвести.->
Чтобы посмотреть какое у нас получилось выделение вокруг первого контура, через меню "Выделение" переключим быструю маску (просто отключим её на время, и если всё нас устраивает, то обратно включим быструю маску).
Вот, что мы должны увидеть после отключения быстрой маски, у нас вдоль 1 контура появилось выделение шириной 3 пикселя.->
Дальше всё просто-> активируем контур 2 и обводим его также, как мы обвели контур 1, активируем следующий контур, и тоже его обводим, и так обводим все контура ( если забудете включить быструю маску, то у Вас контур будет просто обведён белым цветом. Просто через меню "Правка отмените это действие и включите быструю маску).
После обводки контуров по быстрой маске белой кистью отключаем быструю маску, меню "Выделение"-"Переключить быструю маску".
В результате мы увидим одиннадцать выделений, которые являются единым выделением.->
Ну теперь всё просто, приступаем к анимации.
Включаем "Диалог слоёв" (меню "Окна"->"Слои"), и создаём две копии слоя "Фон", число слоёв вместе со слоем "Фон" должно равняться числу слоёв в применяемом глиттере ( у меня глиттер состоит из трёх слоёв).
Находим текстуры, в "Диалоге текстур", которые были созданы из применяемого глиттера.->
На панели инструментов включаем инструмент "Заливка" и настраиваем его->
Режим->Экран
Тип заливки->Текстура, и выбираем текстуру соответствующую первому слою применяемого глиттера.
Область применения->Заполнить всё выделенное
Вот настройки "Заливки"->
Поскольку наши выделения имеют очень маленькую толщину, то увеличиваем масштаб окна редактирования до 400%, чтобы не ловить мышкой микроны при применении заливки.->
Активируем слой "Фон" в диалоге слоёв, и заливаем текстурой соответствующей первому слою глиттера, затем заливаем 2 слой второй текстурой глиттера, и 3 слой третьей текстурой глиттера.
Всё, через меню "Анимация"->Оптимизируем для GIF, и проверяем, как будет выглядеть индексированное изображение GIF->меню "Изображение"->"Режим"->"Индексированное", при неудовлетворительном качестве после индексации применяем уменьшенное растекание по Флойду -Стейнбергу.
И сохраняем как GIF аниммацию.
Подробнее о наложении блёсток (глиттеров) можно посмотреть здесь->GIMP2 анимируем блестяшки на картинке,работа с глиттерами.
Вот результат->
Удачи, BNKSB!
|
| |
| |
| dzintraregina | Дата: Пятница, 14.08.2009, 15:34 | Сообщение # 2 |
 Ученик
Группа: Проверенные
Сообщений: 45
Награды: 0
Репутация: 0
Статус: Оффлайн
| День добрый!
Спасибо большое за урок!
Получилось с первого раза! Да и с каждым разом становится все легче.
Хотела сделать вишню в снегу с очень мало блеском. Как бы получилось но что то не то. Чево то не хватает...посоветуйте, если можно!
Спасибо!


|
| |
| |
| chuhpe | Дата: Пятница, 14.08.2009, 23:37 | Сообщение # 3 |
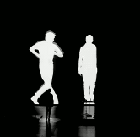 Сэнсэ́й
Группа: Администраторы
Сообщений: 627
Награды: 49
Репутация: 14
Статус: Оффлайн
| Добрый Вечер! Просто на белом фоне, белый блеск не видно.Может попробовать залить не по контуру, а весь снег и не белым ,а розоватым блеском ,что бы чуть- чуть отличалось.И не забывайте проиндексировать свои работы, так вы можете избежать искажения картинки.Меню-Изображение-Режим -Индексированное-Уменшенное растекание.

Может так-

Я выделила каждую вишенку, залила красным глитером -режим перекрытие, на панели инструментов.Затем ,с помощью прамоугольного выделения сделала рамку и добавила границу.Меню-Выделение -Граница как на скрине-

И тоже залила красным глитером, но уже режим нормальный .Проиндексировала и вот что получилось.
Удачи Chuhpe!
|
| |
| |
| dzintraregina | Дата: Воскресенье, 16.08.2009, 01:35 | Сообщение # 4 |
 Ученик
Группа: Проверенные
Сообщений: 45
Награды: 0
Репутация: 0
Статус: Оффлайн
| Большое спасибо!
Я всетаки справилась!
Хочу Вам показать свою удавшився картинку.

|
| |
| |
| Alya | Дата: Понедельник, 17.08.2009, 17:24 | Сообщение # 5 |
 Ученик
Группа: Заблокированные
Сообщений: 32
Награды: 0
Репутация: 0
Статус: Оффлайн
| Вот сделала свою первую работу,вроде ничего,для первого раза

|
| |
| |