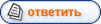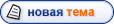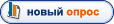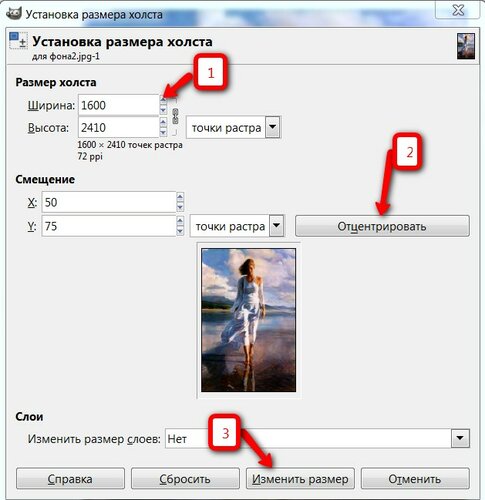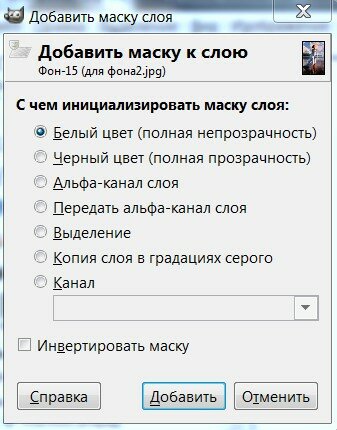| chuhpe | Дата: Воскресенье, 16.12.2012, 19:32 | Сообщение # 1 |
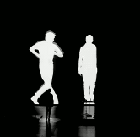 Сэнсэ́й
Группа: Администраторы
Сообщений: 627
Награды: 49
Репутация: 14
Статус: Оффлайн
| Хочу поделится с уважаемыми форумчанами,очень интересным, на мой взгляд уроком от->serka8010.
Оригинал этого урока, можно посмотреть в клубе->Дорога в Gimp
Способ оформления изображений
Этот способ вполне подойдет как для оформления фотографий так и для придания объема изображениям. Урок не сложный, хотя и требует внимания.
1. Открываем изображение . Для примера, я выбрал это:

2. Следующий шаг, панель меню: Изображение-Размер холста. В выпадающем окне «Установка размера холста», меняем размер
(Здесь я просто увеличиваю размер по ширине ( с 1500 на 1600) нажав на треугольник, высота же подстраивается автоматически.) Затем : Отцентрировать — Изменить размер. И получаем результат
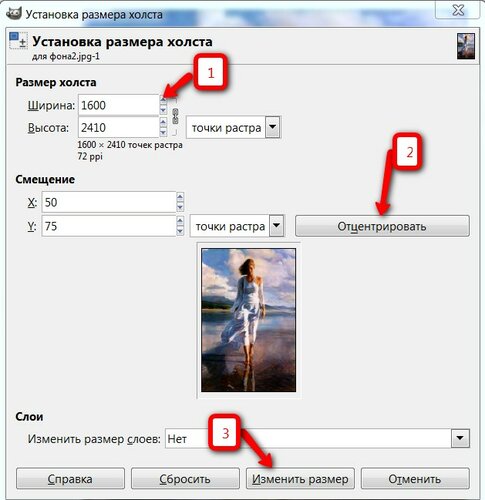

3. Следующим шагом будет , меню Файл — Открыть как слой. И открываем изображение, желательно заранее приготовленное для этого.
При необходимости увеличиваем размер , подгоняя его под предыдущее изображение. А затем меняем сломи местами. Сделать это удобней, прямо в диалоге слоев, просто подцепив мышкой один из слоев. Или же если вдруг не получается так, то предварительно кликнув по верхней иконке слоя, дабы убедится что работаем именно с ним : Слой-Стопка слоев-.Опустить слой


4. Переходим на верхний слой с изображением, кликая по нему мышкой. А затем правым кликом вызвать диалог и в нем выбрать : Добавить маску слоя. В следующем выпадающем окне оставляем все без изменения , но убедившись что все там именно так как на скрине. (белый цвет (полная непрозрачность) )
После того как нажмем — Добавить. К слою добавиться маска белого цвета
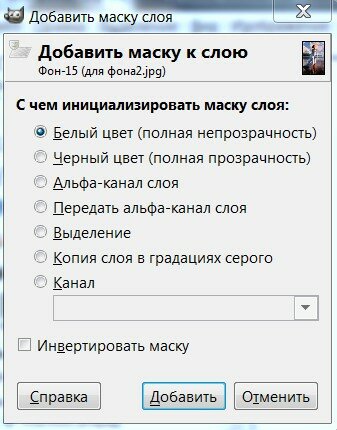
5. Дальше выбрав в панели инструментов , инструмент — Контур. Рисуем им подобие рамочки, проставляя точки. Уверяю , что это не так сложно как может показаться

Обратите внимание, что фигура должна быть замкнутой. Для этого на предпоследнем узле контура нужно нажать кнопку Ctrl и подвести курсор к последнему узлу. После чего нажать по нему. Контур замкнется.
Правый клик кнопкой мыши в диалоге слоев - Создать новый слой. Или ( Слой-Создать слой)А в панели инструментов в окошке - переднего цвета и фона , выбрать — белый. Затем меню, Правка -Обвести контуру. В выпадающем окошке ни чего не меняем — Обвести. В результате всех этих операций, наш контур , обзаведется белой рамочкой
6. Теперь снова переходим на слой с маской, предварительно кликнув по нему в диалоге слоев (квадратик с белым цветом). А потом проделываем следующие шаги. Выделение- Из контура... Затем снова Выделение — Инвертировать. Выбираем инструмент — заливка и заливаем выделение черным цветом. ( а можно и перетащить цвет из панели инструментов в выделение) Получаем такой результат :

7. Снимаем выделение Выделение-Снять. Дублируем слой с маской ( иконка в низу диалога слоев. Или же Слой-Продублировать слой) Применяем маску слоя (правый клик Применить маску слоя) Затем делаем тень к созданному изображению. Для этого идем Фильтры- Свет и тень — Отбрасываемая тень. В предложенном диалоге оставляем все по умолчанию.
8. Перед тем, как перейти к заключительным шагам в нашей работе. Сделаем реорганизацию слоев. Но перед этим, предварительно удалим слой с созданным нами, для создания тени изображением.

Делаем реорганизацию. Слой с тенью перемещаем под слой с маской. А верхний слой с рамочкой, между ними.

Вот так как на скрине ( новый слой, у меня и есть слой с рамочкой) Затем переходим на слой с маской (кликаем по иконке с белым цветом) И выбрав инструмент — Кисть с белым цветом ,аккуратно как бы и дорисовываем в изображении фрагмент ноги вышедшую за рамку. Ни чего если и выйдете за границу выделенного. Тогда просто переключаем на черный цвет, и закрашиваем лишнее.
Ну вот пожалуй и все. Под фрагментом ноги , можно еще создать тень для пущей убедительности. Создаем новый слой, (я назвал его - тень) на этом слое ее и рисуем.

9.Инструментом -палец , а также ползунком- прозрачность, отрегулируем ее расположение. Все. Теперь можно применить маску слоя и объединить все слои. ( правый клик по нижнему слою. Объединить видимые слои)
Результаты:



Добавлено (16.12.2012, 19:32)
---------------------------------------------
Вот мои работы, выполненные по этому уроку:->Сергей, спасибо за урок


|
| |
| |
| Airiny | Дата: Воскресенье, 16.12.2012, 20:00 | Сообщение # 2 |
 Мастер
Группа: Заблокированные
Сообщений: 288
Награды: 32
Репутация: 21
Статус: Оффлайн
| Я сегодня целый день ждала этого урока! На Яндексе скрины не хотят отображаться. Вчера вроде настроила, появились, а сегодня опять нету... Я уже и через другой браузер пробовала, а их все равно нет! Ну хоть тут отображаются!
|
| |
| |
| chuhpe | Дата: Воскресенье, 16.12.2012, 20:10 | Сообщение # 3 |
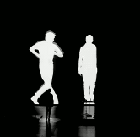 Сэнсэ́й
Группа: Администраторы
Сообщений: 627
Награды: 49
Репутация: 14
Статус: Оффлайн
| У меня тоже не работали скрины, serka8010 их загрузил на хостинг, который видимо не очень хорошо работает, но благо все фото перегружены на яндекс, я от туда брала скрины .
|
| |
| |
| lau_ra | Дата: Воскресенье, 16.12.2012, 20:10 | Сообщение # 4 |
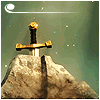 Наставник
Группа: Модераторы
Сообщений: 1154
Награды: 73
Репутация: 47
Статус: Оффлайн
| Спасибо автору за урок!

на Яндекс.Фотках

на Яндекс.Фотках
|
| |
| |
| confi1313 | Дата: Среда, 20.03.2013, 22:13 | Сообщение # 5 |
 Знаток
Группа: Заблокированные
Сообщений: 46
Награды: 9
Репутация: 9
Статус: Оффлайн
| 
//fotki.yandex.ru/users/confident25/view/1101034/
|
| |
| |