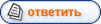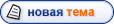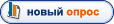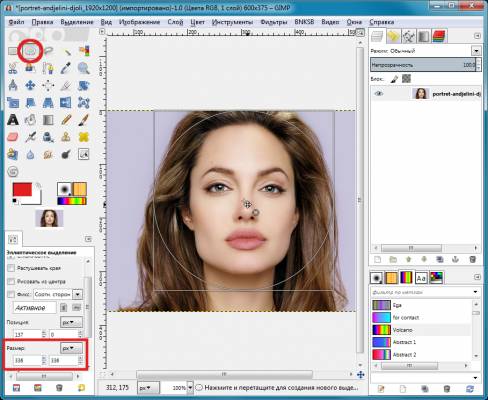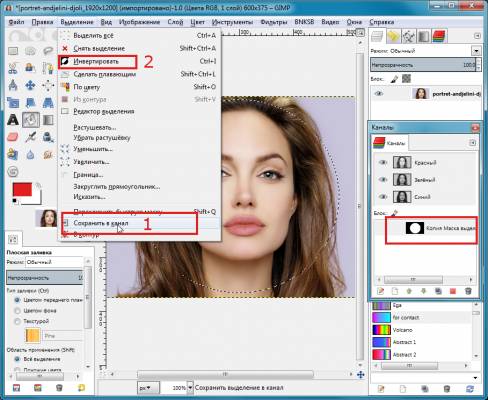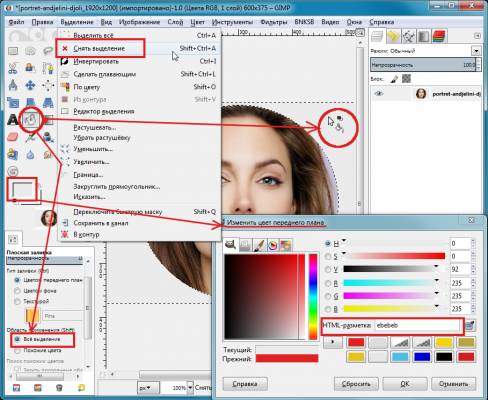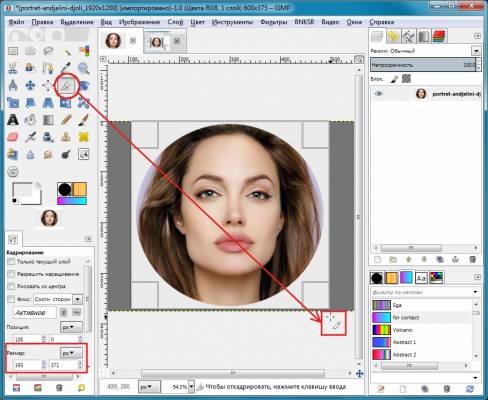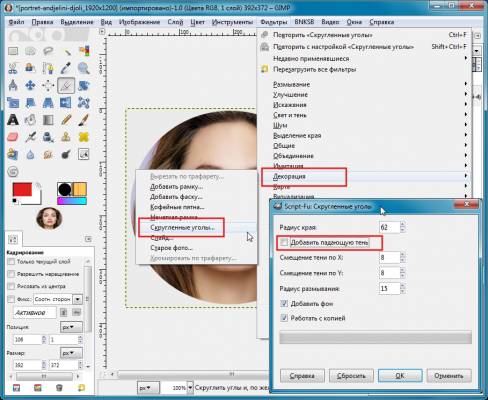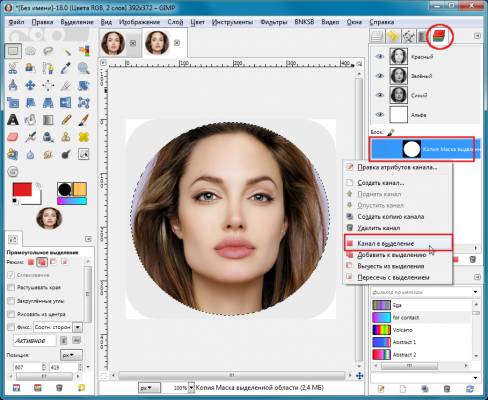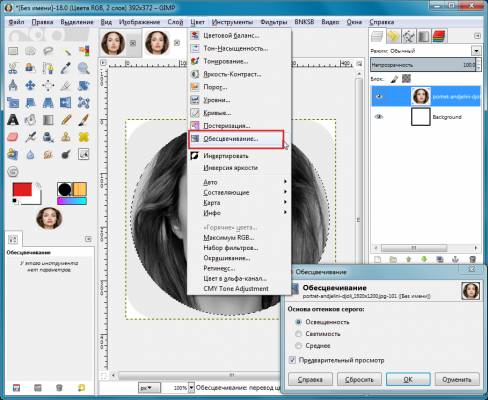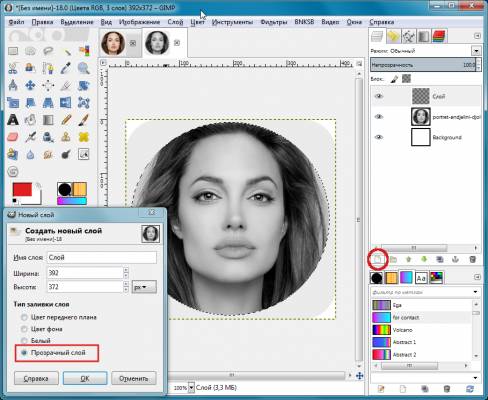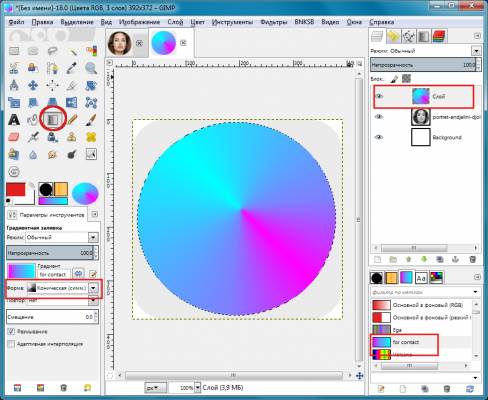| bnksb | Дата: Суббота, 22.06.2013, 23:34 | Сообщение # 1 |
|
Admin
Группа: Администраторы
Сообщений: 1717
Награды: 111
Репутация: 56
Статус: Оффлайн
| Все изображения кликабельны-> просто щёлкаем по ним левой клавишей мышки.
В этом уроке->сделаем из исходного фото картинки популярные на портале "ВКонтакте"

 
 
1. Рисуем круг.
Открываем нашу фотку в GIMP, на панели инструментов включаем инструмент "Эллиптическое выделение", и рисуем круг->размеры круга можно изменять, как мышкой, так и в параметрах этого инструмента, перетаскивать выделение можно наведя на центр выделенной области (появится крестик), -> нажав и не отпуская левую клавишу мышки, а также инструментом "Перемещение"-> таким образом устанавливаем выделение в нужное место.->
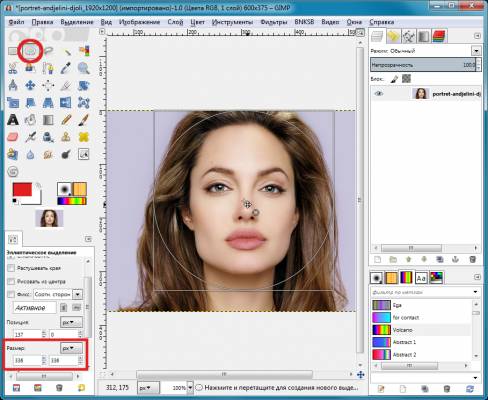
2. Сохраним установленное выделение в канале, чтобы в процессе работы оно не потерялось->Меню "Выделение"->"Сохранить в канал"-> в панели "Диалог каналов" появится копия канала->"Копия маска выделенной области".
Подготовим изображение для работы с областью, которая находится вне круга->Меню "Выделение"->Инвертировать".->
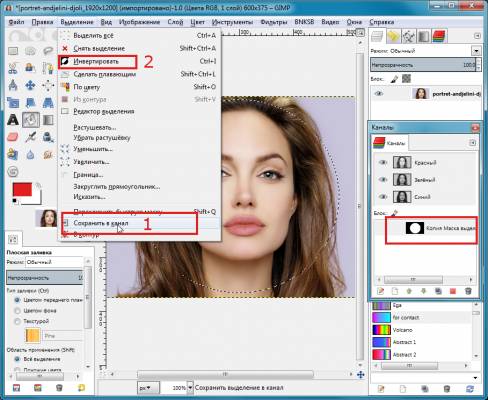
3. Зальём область вне круга нужным цветом.
На панели инструментов включаем инструмент "Плоская заливка", в параметрах инструмента включим область->"Всё выделение".
Изменим цвет переднего плана на нужный нам, для этого на панели инструментов щёлкаем левой клавишей мышки по цвету переднего плана-> откроется окно "Изменить цвет переднего плана", где в строчке "HTML разметка вставляем следующий код-> ebebeb и щёлкаем клавишу "Enter" на клавиатуре компьютера-> моментально цвет изменится, и жмём кнопку "ОК" в этом окне.
Наводим курсор на область изображения, которая находится вне выделенного круга, и щёлкае левой клавишей мышки-> моментально всё, кроме круга будет залито выбранным цветом.
Снимем выделение, чтобы оно нам пока не мешало->Меню "Выделение"->"Снять выделение"
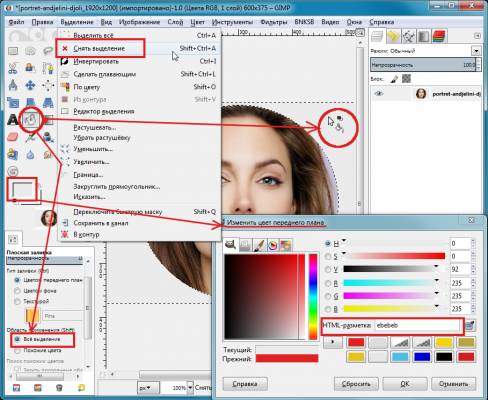
4. Придадим нашему изображения форму, более-менее похожую на квадрат.
На панели инструментов включаем инструмент "Кадрирование"-> наводим курсор на левый верхний угол изображение, нажимаем левую клавишу мышки, и не отпуская её тащим курсор в правый нижний угол изображения-> появится прямоугольная область->отпускаем левую клавишу мышки, вокруг прямоугольной области появится затемнение, вот именно это затемнение будет обрезано. Размеры кадрирования можно изменять, как мышкой, так и в параметрах этого инструмента, перетаскивать кадрирование можно наведя на центр выделенной области (появится крестик)-> нажав и не отпуская левую клавишу мышки.
Для того, чтобы обрезка вступила в силу-> щёлкаем клавишу "Enter" на клавиатуре компьютера
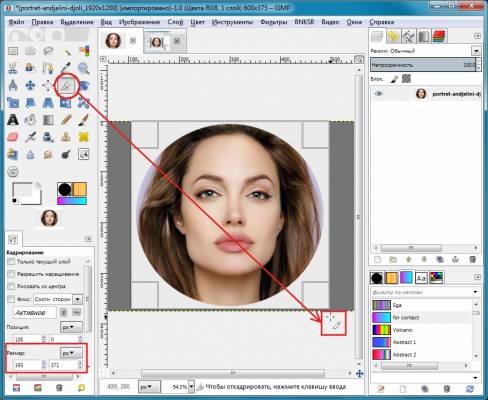
5. Скруглим углы у нашего изображения.
Меню "Фильтры"->"Декорация"->"Скруглённый углы..."->откроется окно "Скруглённые углы", где предстоит решить-> какой радиус скругления выбрать, сделать тень под углами, или нет, добавлять слой с фоном или сделать изображение на прозрачном фоне. Я убираю тени, а фон оставляю (удалю его позже) доля удобства работы.->
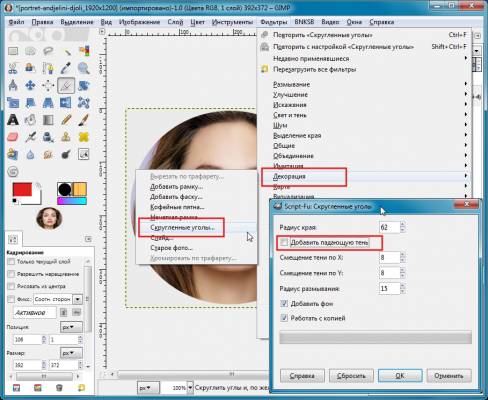
6. Теперь приступим к работе внутри круга, для этого восстановим наше выделение.
В панели диалогов щёлкаем по иконке каналов->откроется "Диалог каналов"->находим там "Копия маска выделенной области", и щёлкаем по нему правой клавишей мышки-> в выпадающем меню выбираем-> "Канал в выделение", и моментально вокруг круга будет восстановлено выделение.->
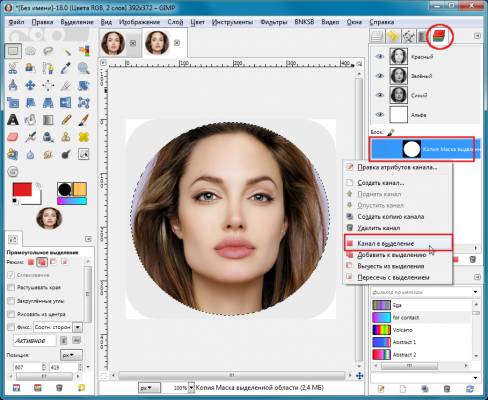
7. Обесцветим изображение внутри выделенной области.
Меню "Цвет"->"Обесцвечивание..."-> откроется окно "Обесцвечивание", где нам предстоит выбрать "Основа оттенков серого"-> я выбрал "Освещённость", но для каждого отдельного фото->выбирается индивидуально.
Жмём кнопку "ОК", и внутри круга появится чёрно-белое изображение.
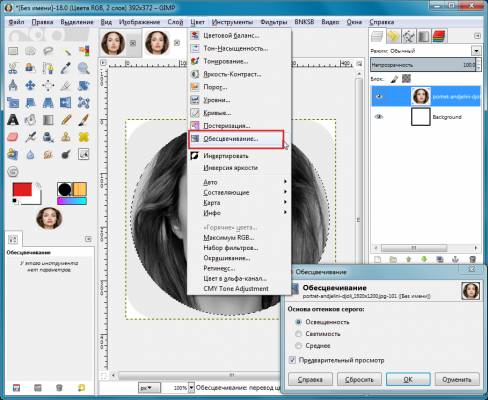
Приступим теперь к наложению градиента.
8. Для наложения градиента создадим новый прозрачный слой над исходным изображением.
В панели "Диалог слоёв" жмём на иконку "Создать новый слой" ( в красной круглой рамочке)->откроется окно "Новый слой", где выбираем "Тип заливки слоя"->"Прозрачный", и жмём кнопку "ОК"-> моментально в панели "Диалог слоёв" появится новый прозрачный слой. Активируем его (теперь мы будем работать с этим слоем)-> просто щёлкнем по нему левой клавишей мышки.->
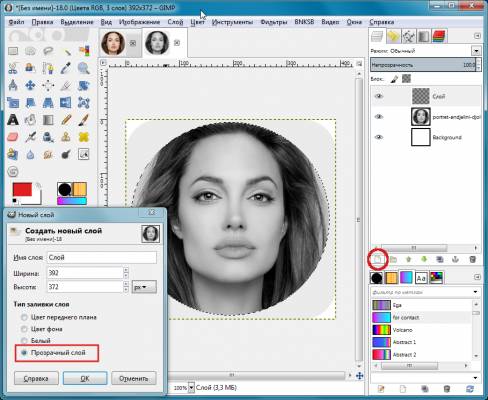
9. Наложим градиент на выделенную область (в GIMP выделение действует на все слои изображения, не зависимо от того, на какой слой оно было установлено).
На панели инструментов включаем инструмент "Градиент"-> в параметрах этого инструмента находим строчку "Форма", нажимаем там на кнопку со стрелочкой, и выбираем в выпадающем меню-> "Коническая (симм.). Градиент выбираем по вкусу в панели "Диалог градиентов", я специально создал в редакторе градиентов GIMP-> градиент для контакта
Наводим курсор на центр круга-> нажимаем левую клавишу мышки, и не отпуская её тащим курсор к любому краю круга-> отпускаем левую клавишу мышки, и внутри круга появится градиент конической формы.
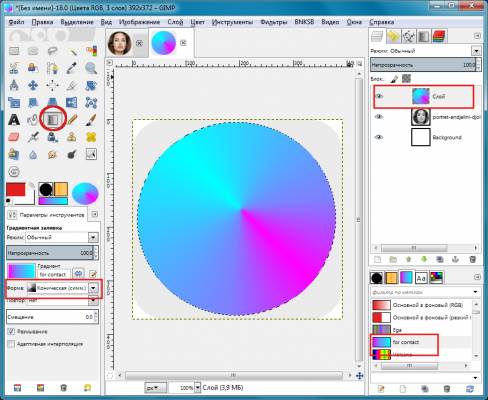
10.Заключительный этап-> изменим режим наложения слоя с градиентом.
В панели "Диалог слоёв" находим строчку "Режим", нажимаем там на кнопку со стрелочкой, и выбираем в выпадающем меню-> "Рассеянный свет" ( можно попробовать и другие режимы) и моментально градиент будет наложен на нашу картинку внутри круга. Если эффект очень яркий, то уменьшаем непрозрачность для слоя с градиентом( панелька изменения непрозрачности под строчкой "Режим").
Если при наложении градиента появились дефекты границ переходов, то на панели инструментов включаем инструмент "Размазывание" (палец)-> подбираем кисточку, и её размер, и аккуратно убираем на слое с градиентом все дефекты-> делаем плавные переходы. ->

Ну и в заключении убираем белый фоновый слой-> в панели "Диалог слоёв" активируем слой "Background", и жмём на иконку->"Удалить активный слой" (в красной круглой рамочке), и экспортируем в формат -> PNG.
|
| |
| |
| Malush | Дата: Воскресенье, 23.06.2013, 23:17 | Сообщение # 2 |
 Мастер
Группа: Заблокированные
Сообщений: 498
Награды: 36
Репутация: 28
Статус: Оффлайн
| спасибо за урок)вот что вышло))

а как сделать чтоб не было чёрного фона при сохранение пнг
Сообщение отредактировал Malush - Воскресенье, 23.06.2013, 23:17 |
| |
| |
| bnksb | Дата: Понедельник, 24.06.2013, 11:43 | Сообщение # 3 |
|
Admin
Группа: Администраторы
Сообщений: 1717
Награды: 111
Репутация: 56
Статус: Оффлайн
| Цитата (Malush) а как сделать чтоб не было чёрного фона при сохранение пнг
Привет Malush!
А фоновый слой забыли удалить перед сохранением в PNG?
Убираем белый фоновый слой-> в панели "Диалог слоёв" активируем слой "Background", и жмём на иконку->"Удалить активный слой" (в красной круглой рамочке), и экспортируем в формат -> PNG.
|
| |
| |
| Malush | Дата: Понедельник, 24.06.2013, 13:56 | Сообщение # 4 |
 Мастер
Группа: Заблокированные
Сообщений: 498
Награды: 36
Репутация: 28
Статус: Оффлайн
| bnksb, да,но вот только я после того как удалила нажала объединить видимые слои)может в этом проблема?
|
| |
| |
| bnksb | Дата: Понедельник, 24.06.2013, 14:27 | Сообщение # 5 |
|
Admin
Группа: Администраторы
Сообщений: 1717
Награды: 111
Репутация: 56
Статус: Оффлайн
| Привет Malush!
Цитата (Malush) bnksb, да,но вот только я после того как удалила нажала объединить видимые слои)может в этом проблема?
Вы не объединили видимые слои, а свели изображение-> в этом случае удаляется прозрачность, и добавляется фон цвет которого указан на панели инструментов.
|
| |
| |