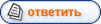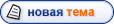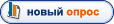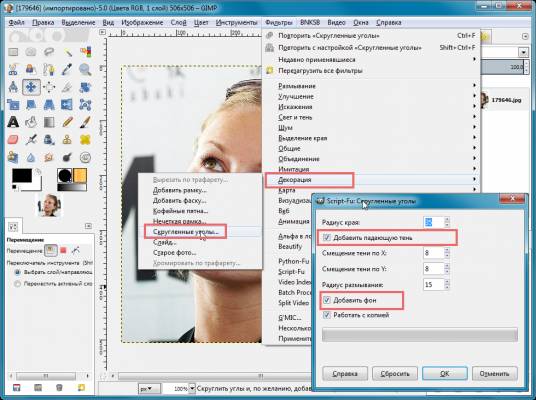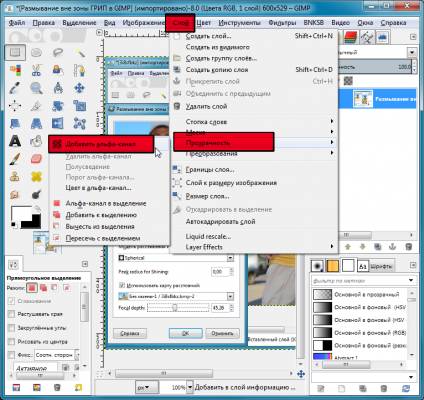| bnksb | Дата: Суббота, 18.05.2013, 13:03 | Сообщение # 1 |
|
Admin
Группа: Администраторы
Сообщений: 1717
Награды: 111
Репутация: 56
Статус: Оффлайн
| Для GIMP это элементарная задача, которая выполняется в один клик (щелчок)
1. Откроем изображение в GIMP (Как открыть изображение в GIMP 2.8 для редактирования.)
2. Меню окна редактирования GIMP "Фильтры"-> "Декорация"->"Скруглённые углы"->
Откроется окно "Скруглённые углы", где нам потребуется определиться->
2а. "Радиус края"-Это радиус скругления углов у фотки. Если радиус скругления Вам не понравился, то действие этого фильтра всегда можно отменить через меню "Правка"->"Отменить" и запустить фильтр по новой.
2б. Определиться нужна Вам падающая тень или нет,если нет, то убираем птичку в строчке->"Добавить падающую тень".
2в. Добавлять дополнительный фоновый слой к изображению, или нет (если добавим, то белые уголки будут видны всегда, при сохранении в любой формат).
Если этот слой не нужен, то в строчке "Добавить фон"->снимаем птичку.->
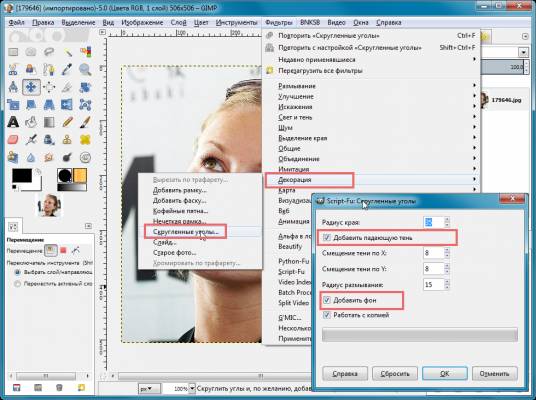
После того, как определились с задачами, которые должен выполнить этот фильтр, смело жмём кнопку "ОК", и моментально получаем результат, если не понравился, то через меню "Правка"->"Отменить"-> изменяем параметры фильтра, и запускаем его по новой.
Ну и в заключении, чтобы не было белых уголков, нам необходимо сохранить изображение в форматех поддерживающих прозрачность->PNG или GIF. Высокое качество даёт формат PNG.
Как правильно сохранить изображение в GIMP 2.8
Примеры->
Радиус края->35
Добавить тень->отключено
Добавить фон-> отключено->

Радиус края->35
Добавить тень->включено
Добавить фон-> отключено

|
| |
| |
| nisvis | Дата: Среда, 22.05.2013, 17:03 | Сообщение # 2 |
|
Знаток
Группа: Заблокированные
Сообщений: 58
Награды: 5
Репутация: 9
Статус: Оффлайн
| Немного дополню. Данное расширение отлично работает, но нет интерактивности.
Возможен ручной подход. Основное достоинство работы руками - гибкость действий.
Алгоритм:
1). Решить, скругленные углы будут у всего фото, или у некоторой его части.
1.1.) Если у всего, то смысл такой. Во-первых, создать альфа-канал (прозрачность). Это позволит менять цвет в уголках (за скруглением), "подкладывая" под него цвет, а также сохранить в png без белых уголков. Потом создать выделение и скруглить его стороны. Инвертировать выделение (инвертирование - это сделать то, что выделено невыделенным, а то что не выделено - наоборот, выделить) - т.е. вы выделяете только уголки. И удалить их. Тень - это размытый гауссом слой, подложенный под скругленное фото. Она может быть по всему периметру, слева, справа, по-всякому.
1.1.1). Для точности лучше сделать направляющие. "Вид" - галочка на "Прилипать к направляющим". Затем можно сделать центральные направляющие или рисовать без них. Могу посоветовать так: "Изображение" - Направляющие - Grid, галочка на Border guides - получаем направляющие из центра и по периметру, что очень удобно. Прилипает и в центре и по границам, промахнуться ооочень трудно. Можно рисовать и без направляющих, кто как может...
1.1.2.) Активировать выделение прямоугольником. Поставить галочку на "Рисовать из центра". Тыкнуть в центр и рисовать до "соскока" курсора на краевую направляющую.

1.1.3). Активировать на вкладке инструментов выделения (можно было и сразу) - "Закругленные углы". Изменить значения по вкусу (для быстрой прокрутки - подвести курсор к верхней части шкалы радиуса до появления "стрелочки вверх").

1.1.4. Правой кнопкой мыши по рисунку, "Выделение" - "Инвертировать" (или Ctrl+I или в Редакторе выделения внизу нажать значок Инвертировать). Иногда полезно растушевать выделение на 1-2px чтобы сгладить "лесенку".
1.1.5. Delete

1.1.6. Вид-Направляющие- Удалить. Или Вид - снять галку с "Прилипать к направляющим" иначе нельзя манипулировать тенью - она будет прилипать к ним при перемещении.
Теперь тень. Правой кнопкой мыши по рисунку. Альфа-канал в выделение. Создать слой, увеличить его размер. Величина зависит от того где будет тень, каков её размер.
Размер увеличивается потому, что тень больше фото и "вылазит" за его границы поэтому нужно увеличить холст на размер тени (и дать место для размывания - оно не должно упираться в холст). Величина увеличения размера зависит от положения и размера тени. В любом случае - лучше с запасом, потому как если гауссово размывание "упрется" в холст то в месте "упирания" будет прямая линия вместо плавного размывания и появится некрасивый артефакт. К тому же, будет не очень красиво если плавный переход тени будет упираться, например, вообще в границы рисунка.
И залить выделение цветом, например черным. Снять выделение. Можно пойти иначе, например, грубо увеличить размер холста, сделать рисунок и потом его кадрировать.. но для этого нужны направляющие и т.п. иначе может получится и криво... При этом помним, что границы влияют на рисунок и на его восприятие. Если я сохраню просто в png, то форум черный, и на прозрачных частях будет темный цвет. Поэтому сделаю-ка границу побольше и потом подложу под фото просто белый цвет, чтобы сделать границы белыми. Мне кажется, что цвета так зазвучат иначе и так мне просто нравится)))

1.1.7. Растушевать слой с тенью в Фильтры - Размывание - Гауссово размывание в зависимости от того какой интенсивности мягкая-жесткая тень должна быть. Возможно сгладить тень и изменением непрозрачности слоя, но только смягчить. Я сделаю тень по всему периметру и возьму 30px. Для удобства контроля и расположения тени - можно создать временный слой контрастного цвета и расположить его на самом низу, так как наблюдать на "клеточках" тонкий переход цвета не очень удобное занятие.
1.1.8. Поместить слой с тенью ниже слоя с фото.
1.1.9. Откорректировать положение тени если тень не по периметру. Я сделаю по периметру.

Можно делать тень где угодно, менять её изменением непрозрачности слоя с тенью и растушевывая, менять цвет применяя инструмент тонирование к слою с тенью.
2). Если нужный участок это не все фото, тогда все тоже самое но без таких направляющих. После очистки останется много лишнего пространства вокруг - его остается лишь кадрировать.
В отличие от inkscape где сглаженность прямоугольника
регулируется двумя разными координатами скругление выделения гимпа работает одинаково по горизонтали и вертикали. Это минус...
Вместо прямоугольника я возьму вообще овальное выделение, к тому же интерактивно можно изменять его форму, в т.ч. зажимая Ctrl и далее сделаю скругленное фото по той же вышеописанной схеме только изменю тень... продублирую слой с тенью и окрашу их по разному, а затем маской слоя сделаю прозрачными наполовину:

Небольшое отступление: данный способ хорош и тем, что можно делать не только скругленные углы. Если сохранить выделение в контур и потом править его, то можно получить любую форму. Например:
Создать нужное выделение., Правой кнопкой мыши - Выделение в контур. Перейти на вкладку Контуры - сделать контур видимым.
Снять выделение. Активировать инструмент контуры, поставить галочку в его свойствах на "Правка контуров" снять галочку многоугольники (иначе будут только прямы линии), Щелкнуть инструментом на контуре. Добавляя, изменяя и удаляя узлы - придать форму... Затем в диалоге контуров - "контур в выделение" и повторить все то, что было выше.
Пример:

Для удобства на всех этапах можно включать сетку. "Вид"-"Показывать сетку". Соответственно, нужно и контроллировать галочку у позиции "Прилипать к сетке". Скругление также очень чувствительно к разрешению. При малом разрешении, а также при 72 стандартных dpi может проявится лесенка на скругленных участках при небольшом увеличении фото или вообще просто так. Также создать круглую рамку можно в фильтрах GMIC в разделе Arrays & Frames фильтр Frame (round), однако данный фильтр не разбивает результат на слои, что может доставить определенные проблемы. Фоновый цвет в нем можно поставить контрастным к рисунку и затем удалить по необходимости через "Выделение по цвету".
Сообщение отредактировал nisvis - Среда, 22.05.2013, 17:53 |
| |
| |
| mv26 | Дата: Суббота, 14.09.2013, 13:48 | Сообщение # 3 |
|
Новичок
Группа: Заблокированные
Сообщений: 7
Награды: 0
Репутация: 0
Статус: Оффлайн
| Всем привет!
Сделал все по этому уроку, но все равно на темном фоне остаются белые углы. Сохраняю все в *.png. Где может быть ошибка?
p.s. Как на этом сайте показать в сообщении скриншот так и не понял. На всех сайтах все без проблем, а здесь как не пытаюсь ничего не выходит. С правилами "Как пользоваться редактором сообщений..." ознакомился. При отправке сообщения с вставленным изображением выдает следующее: "Найдены запрещенные ББкоды ([URL] или [IMG])."
Так, что еще просьба, объяснить размещение изображений в тексте.
Спасибо.
Сообщение отредактировал mv26 - Суббота, 14.09.2013, 14:05 |
| |
| |
| bnksb | Дата: Суббота, 14.09.2013, 14:07 | Сообщение # 4 |
|
Admin
Группа: Администраторы
Сообщений: 1717
Награды: 111
Репутация: 56
Статус: Оффлайн
| Цитата (mv26) Всем привет!Сделал все по этому уроку, но все равно на темном фоне остаются белые углы. Сохраняю все в *.png.
Привет mv26!
Всё очень просто-> вы забыли перед сохранением включить прозрачность для Изображения.
Меню окна редактирования GIMP "Слой"->"Прозрачность"->"Добавить альфа-канал", или->правой кнопкой по слою и добавить альфа-канал
Подробнее-> Как добавить альфа-канал к изображению в GIMP.
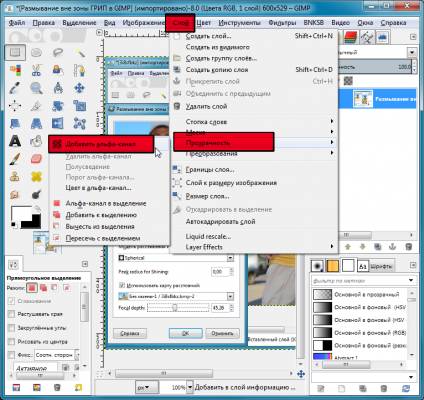
Удачи!
|
| |
| |
| mv26 | Дата: Суббота, 14.09.2013, 15:44 | Сообщение # 5 |
|
Новичок
Группа: Заблокированные
Сообщений: 7
Награды: 0
Репутация: 0
Статус: Оффлайн
| Спасибо за ответ, но у меня функция "Добавить альфа-канал" не активна. В итоге получается такое безобразие //tau.rghost.ru/private/48742404/9cc5e5b1a57c640cb51e70961713765e/image.png
Как правильно добавлять сюда изображения, чтобы оно открывалось по клику, я не знаю (выше уже писАл об этом), также как и цитировать сообщения. Мне кажется все эти функции вообще не доступны, по крайней мере у меня. Даже нет "нормального редактора" сообщений, просто прямоугольник где я и пишу. Хоть это работает.
Сообщение отредактировал mv26 - Суббота, 14.09.2013, 15:49 |
| |
| |